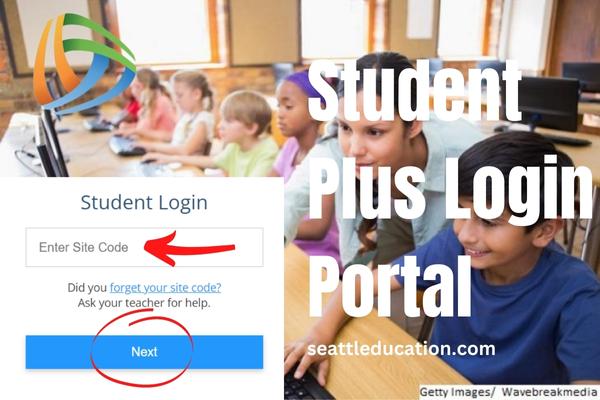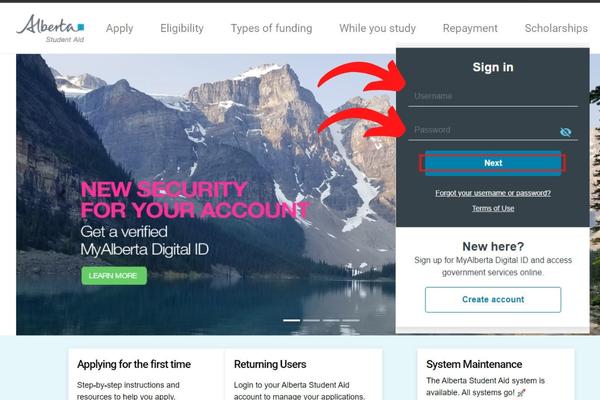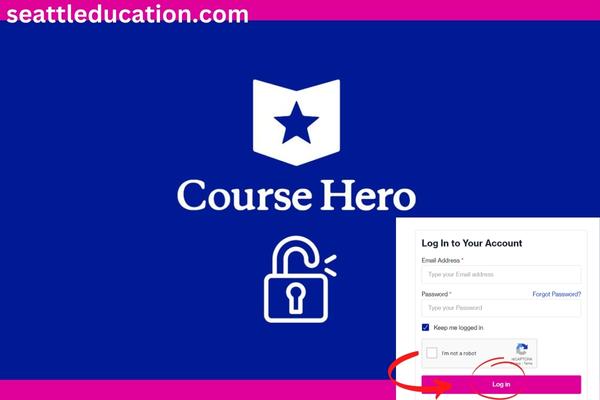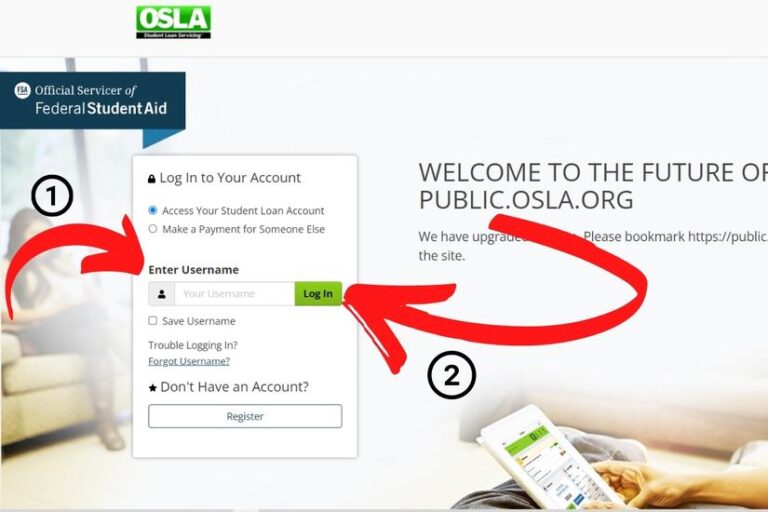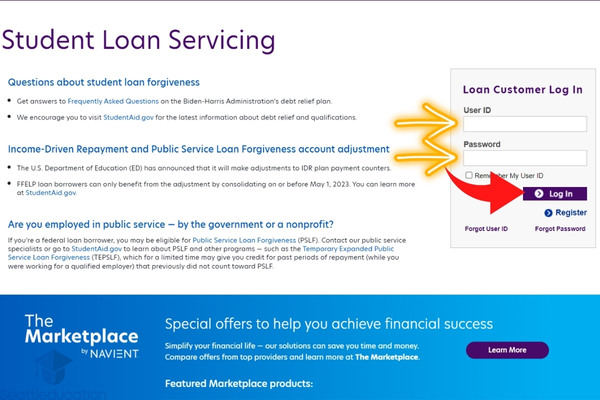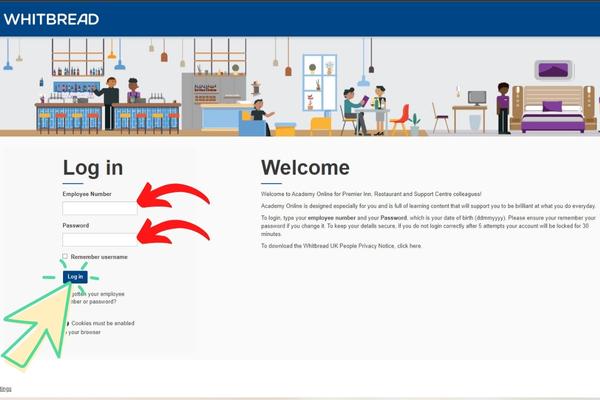Reading Plus Student Login Curriculum & Instructional Tools
Reading Plus Student Login has been found to assist kids in improving their comprehension, fluency, and vocabulary. The curriculum simultaneously addresses the physical, cognitive, and mental aspects of interpreting. By clicking on this article, you will learn about how to access steps to sign-in the portal in your school, recover forgotten passwords and other support information.
What is Reading Plus?
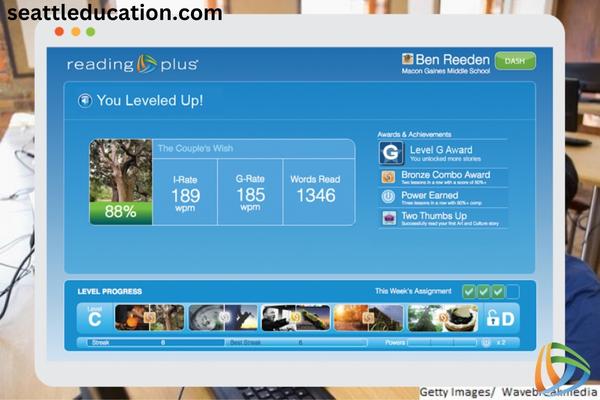
The Reading Plus online reading program provides students with access to a wealth of engaging reading materials.
This is achieved through the individualization of software to meet each student’s unique needs in the areas of reading fluency, comprehension, and vocabulary acquisition from independently read books.
Reading plus is an intervention strategy for adaptive literacy that aims to improve comprehension, motivation, and enjoyment. So, you won’t just become a better viewer; you’ll also become a lifelong learner.
Benefits of Reading Plus
Reading Plus promotes effective instruction. It provides administrators and teachers with a powerful monitoring and reporting system. Additionally, teachers have connected to a vast collection of instructional resources to support individual and small group instruction and ensure pupils’ mastery.
Educators receive concise, simple-to-understand reports detailing pupils’ accomplishments and specific areas of failure. Since the profile is presented in a clear, usable format, they can track weekly activities, gauge the rate of change, assess progress, and make informed, data-driven decisions.
Students will select from a wide range of age-appropriate, leveled online materials. Through carefully crafted comprehension exercises and instructional materials, they are taught to read more deeply.
Access Reading Plus Student Login Portal
To connect the Reading Plus Login Student Portal, please follow this simple way:
- Visit the official website at the link https://student.readingplus.com/login
- Enter the site code you registered with and press “Next” (check below screenshot)
- To start, enter your username and password. The sign-in screen is displayed following successful authentication.
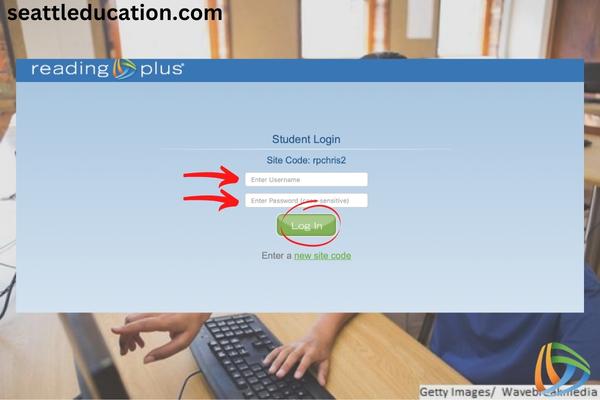
Check out the below troubleshooting suggestions if you’re still having issues login to Reading Plus.
See more details here:
Create A Class On Reading Plus Portal
For Teachers
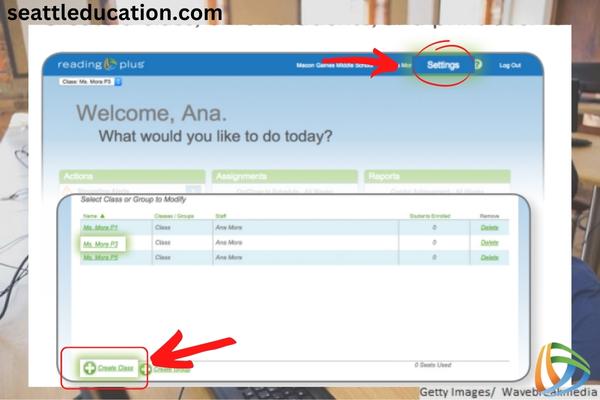
- Open your account and log in.
- In the top right corner, select “Settings.”
- In the lower left corner of the page, select “Create Class.”
- Choose the class title you want to use.
- Press “Save“
- You’ll be appointed to instruct this class by default.
- At the bottom of the page, under “Assign,” select the co-teacher you want to add.
- Select the class’s co-teacher by pressing on their name.
- To continue putting forth your class, either enter the Back button or enroll more students.
For Administrators
- Open your admin account and log in.
- On the page’s top navigation, select the “Classes” tab.
- At the bottom left of the page, select “Create Class.”
- Give the Class the name you want.
- Press Save.
- At the bottom of the page, press “Assign.”
- To create a new instructor, enter “Create New Teacher” or the class’s teacher’s name.
- Whenever a new instructor is created:
- Type the instructors ‘ first and last name here.
- Type the instructor’s email address here.
- The user’s username (email address recommended).
- To save or save and create another, press Save.
- An email with a link to push their PIN code will be sent to the instructors
- After you’re done, press the X.
- To continue setting up your class, either choose the Back button or enroll more students.
For enrollment pupils details, please press on the “How do I enroll/unenroll students in my classes?” section below and begin at Step 4.
Reading Plus Troubleshooting
Reset Password/Username
If you’ve forgotten your account or PIN, contact your Reading Plus tutor. Please save your sign-in information when you receive it in case you need it in the future. Reader usernames and PINs are not distributed by customer service.
If the school makes use of a certain sign-on service (a single sign-on page where a student signs into other school-related websites like Clever, ClassLink, etc.) For further details, keep in touch with customer service at [email protected] or by dialing 1-800-732-3758, option 1.
Recover Site Code For School
When you log into the official website, you will be asked to enter your new Site Code. It will be remembered the next time you log in as long as the cookies on your computer are left in place.
The Site Code is a special code that is given by Reading Plus to your whole campus. The main entrance to the platform for your school is that code. Each student at your college uses the same Code to connect the portal.
If you misplace your Site Code, ask your tutor or your friends and coworkers who are still using Reading Plus. Please write down the code as soon as you receive it for future use. If you’re having trouble locating the site code, you may get help from their customer care team by emailing or calling 1-800-732-3758, option 1.
Error Handling After Logging On
If you’re logged into the website and you can’t see the entire device or some keys are missing, check the zoom settings in your browser. Your browser’s zoom setting must be 100% for best effects. To quickly change the zoom, click while holding down the Ctrl key and move your mouse up and down.
When you move the mouse across the screen, the computer will zoom in and out. The missed photographs may reappear when the window’s zoom is put to 100%.
If the activity does not get any results, check the size of your screen. It requires a resolution of 1024 x 768 pixels. You can view the mobile resolution right here.
Follow these procedures to alter the screen size:
- On the desktop of Windows, use the right-click menu to select Screen Resolution. Choose 1024 x 768 from the drop-down menu.
- For Mac users, select the Apple button in the top left corner of the device. Select Displays, then 1024 x 768 pixels from the drop-down option under System Preferences.
If the screen is still too small for you to view, investigate if the browser displays toolbars that take up space in the window. Disable or hide these toolbars throughout your sessions, or run the software in Full-Screen mode instead.
They are all information that we want to share with you about Reading Plus Student Sign-in. Don’t forget to leave a comment and go to the website Seattleducation.com to learn more about login instructions. Thanks for reading!